Cara Scan Dokumen Teks supaya Bisa Langsung Diedit pada Word
Mengetik suatu dokumen merupakan pekerjaan yang mudah jika dokumen tersebut hanya terdiri dari satu atau dua lembar saja. Bayangkan jika saat ini Anda sedang mengetik dokumen yang terdiri dari ratusan lembar, sangat melelahkan bukan?
Tapi jika dokumen yang Anda ketik berupa teks hasil print, dan masih terlihat rapi dan jelas, ada cara yang lebih mudah. Anda bisa scan dokumen tersebut kemudian dengan bantuan aplikasi khusus, gambar hasil scan tadi bisa diedit pada Aplikasi Word, jadi Anda tidak perlu mengetiknya dari awal.
Misalkan Anda mempunyai dokumen skripsi atau proposal yang sudah diprint, tetapi filenya yang disimpan pada komputer hilang atau tidak terbaca akibat virus komputer. Sedangkan Anda sangat membutuhkan file tersebut karena ada yang harus direvisi isinya. Jika mengetiknya dari awal tentunya Anda pasti repot. Berikut ini tips dan trik cara scan dokumen berupa teks agar bisa diedit kembali pada Aplikasi Word.
Aplikasi tambahan yang harus dipersiapkan yaitu Aplikasi OCR (Optical Character Recognition). Aplikasi tersebut berfungsi untuk memindai atau scan gambar hasil scan dokumen teks kemudian teks tersebut diekstrak tanpa perlu mengetik manual.
Ada banyak berbagai Aplikasi OCR yang tersedia secara online. Namun kali ini saya akan membahas Aplikasi OCR yang bisa dijalankan pada komputer secara offline, artinya Anda tidak memerlukan koneksi internet untuk menjalankannya. Nama aplikasi tersebut adalah OmniPage SE Versi 4.2 yang bisa Anda dapatkan pada driver bawaan printer Merk Canon MP 145.
Setelah Anda mendapatkan aplikasi tersebut, kemudian instal pada komputer Anda seperti biasanya. Sesudah terinstal Anda bisa memulai untuk menggunakan aplikasi tersebut. Langkah pertama persiapkan dulu hasil scan dokumen yang akan diekstrak teksnya. Cara scan-nya gunakan aplikasi bawaan dari scanner atau printer yang ada scanner-nya.
Scan dokumen! kemudian simpan dengan ekstensi file JPG atau JPEG.
Setelah dokumen yang akan discan selesai semuanya, kemudian jalankan Aplikasi OmniPage. Pilih Toolbar 'Get File(s)' dengan opsi 'Load Files'. Lalu pilih semua file gambar hasil scan tadi.
Setelah semua file gambar hasil scan masuk pada Aplikasi OmniPage, kemudian jalankan Toolbar 'Perform OCR', aplikasi akan memindai gambar hasil scan tadi kemudian hasil ekstrak teks akan muncul pada Jendela 'Text Editor'. Langkah selanjutnya 'copy' atau salin teks yang terdapat pada 'Text Editor' lalu 'paste' pada Aplikasi Word.
Cara 'copy paste' supaya rapi gunakan fitur 'Match Destination Formatting' pada 'Paste Options'. Untuk lebih jelasnya cara 'copy paste' Anda bisa melihatnya pada artikel berikut ini Tips dan Trik Menyalin atau Copy Paste Teks supaya Hasilnya Rapi.
Setelah semua teks tersalin pada Aplikasi Word, langkah selanjutnya Anda harus mengecek setiap kata atau karakter pada Aplikasi Word tersebut, karena hasil ekstrak tidak akan persis sama dengan dokumen yang discan. Jika terdapat teks yang tidak sesuai, maka langsung perbaiki.
Karena Aplikasi OCR sifatnya prediktif, pasti terdapat beberapa kesalahan pada hasil akhir pemindaian. Tapi lumayan lah bagi Anda yang sedang banyak pekerjaan, daripada mengetik semuanya dari awal.
Demikian tutorial cara scan dokumen teks agar bisa diedit pada Word, gunakanlah dengan bijak dan semoga bermanfaat bagi Anda.


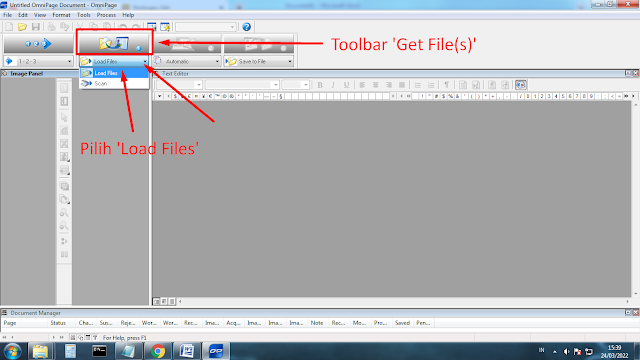

Posting Komentar untuk "Cara Scan Dokumen Teks supaya Bisa Langsung Diedit pada Word"
Posting Komentar